As a Node Js developer, it’s essential to have the latest version of the software installed on your system. This ensures that you can work with the latest features and improvements as you develop and maintain your projects. In this section, we will guide you step-by-step on how to update your Node Js to a specific version.
How to Update Node Js to Specific Version? First, it’s important to check the current Node Js version installed on your system before updating. This will help you avoid compatibility issues that may arise due to incompatible dependencies. In the next section, we will show you how to check your current Node Js version.
Once you have determined your current Node Js version, the next step is to download and install the specific version you want to update to. This is a critical step that requires attention to details to ensure a successful installation. We will provide you with the necessary links and instructions for downloading and installing the specific version you need.
If you have multiple Node Js versions installed on your system, you can use NVM (Node Version Manager) to manage them and update to your desired version. NVM makes it easier to switch between different versions and ensure compatibility with your projects. In the next section, we will show you how to update Node Js using NVM.
In some cases, you may need to update Node Js globally to ensure compatibility with all projects on your system. This is particularly important if you have multiple projects with different dependencies that require the latest version of Node Js. We will guide you on how to update Node Js globally using the command line.
By the end of this section, you will have all the information you need to update your Node Js to a specific version. Our step-by-step guide ensures a seamless upgrade process without affecting your existing projects. Read on to learn how to update Node Js to your desired version.

How to Update Node Js to Specific Version: Check Current Node Js Version
Before updating Node Js, it’s essential to determine the current version installed on your system. This step is crucial to ensure compatibility with your existing projects. Follow these simple steps to check your Node Js version using the command line:
- Open your terminal: Navigate to your command line or terminal, depending on your operating system.
- Enter command: Type the following command in your terminal –
node -vand hit enter. - Check version: The current Node Js version installed on your system will appear in the next line. It will be displayed in the format, “vX.X.X”.
Now that you know your current Node Js version, you can proceed with the updating process.
Download and Install Node Js
Now that you know your current Node Js version, it’s time to download and install the specific version you want to update to. The process is straightforward, and we will guide you through it.
Step 1: Download Node Js
The first step is to download the desired version of Node Js. You can download it from the official Node Js website or use a package manager like npm or yarn.
To download the specific version, go to the Node Js website, and click on the Previous releases link. From there, choose the version you want to download and click on the corresponding link.
Step 2: Install Node Js
Once you have downloaded the Node Js installer, run the installer and follow the on-screen instructions. The installer will guide you through the installation process.
After completing the installation, you can verify that Node Js is installed by running the following command in the terminal:
node -v
If the command returns the version number you just installed, you have successfully installed Node Js.
Now that you have installed the specific version of Node Js you need, you can proceed to the next section and update your Node Js using NVM.
Update Node Js Using NVM (Node Version Manager)
Updating Node Js to a specific version can be done seamlessly using the Node Version Manager (NVM). This tool allows you to manage multiple Node Js versions on your system without affecting your existing projects. Here’s how to update Node Js using NVM:
Step 1: Install NVM
If you haven’t installed NVM yet, you can download it by following the instructions provided on the official NVM GitHub page. Once installed, you can check the version of NVM by running the following command in your terminal:
nvm --version
Step 2: List all Available Node Js Versions
To see all available versions of Node Js for installation, run the following command:
nvm ls-remote
This command will show a comprehensive list of all available Node Js versions. You can search for the specific version you want to update to by using the search function of your terminal.
Step 3: Install the Desired Node Js Version
After selecting your desired Node Js version from the list, you can install it using the command:
nvm install [version number]
Replace [version number] with the specific version you want to install. For instance, to install Node Js version 14.17.5, you would run the command:
nvm install 14.17.5
Step 4: Set the Default Node Js Version
After installation, you can set the default Node Js version using the command:
nvm alias default [version number]
Replace [version number] with the version you want to set as the default. This will ensure that all new terminal sessions use the specified Node Js version by default. You can verify that the default version has been set by running the command:
nvm current
This will display the version number of the current active Node Js version.
Updating Node Js using NVM is the easiest and most flexible way to update Node Js to a desired version. Now you can enjoy the benefits of the latest Node Js features and enhancements. Stay updated and keep exploring!
Update Node Js Globally
If you want to ensure all the projects on your system use the latest version of Node Js, you should update it globally. Follow the simple process below to update Node Js globally, using the command line:
- Step 1: Open your command prompt or terminal.
- Step 2: Type the following command to update Node Js globally:
npm install -g n- Step 3: After the command has been successfully executed, enter the following command:
n latest- Step 4: This command will install the latest version available. If you want to install a specific version, use the following command:
n [version number]- Step 5: Wait for the installation to complete. You are now ready to use the updated version of Node Js on your system.
Updating Node Js globally ensures that you can work with the latest version for all your projects, leading to improved performance and compatibility with the latest features and enhancements.
Conclusion
We hope this guide has been helpful in updating your Node Js to a specific version. Keeping your Node Js up to date is essential to take advantage of the latest features and security enhancements. By checking your current version and following the steps outlined in this guide, you can ensure a smooth transition to your desired version.
Stay Informed
It’s always a good idea to stay informed about the latest Node Js updates and best practices. Consider joining online forums or communities to connect with other developers and share insights. Don’t forget to check the official Node Js website for the latest news, updates, and documentation.
Thank You for Reading
Thank you for taking the time to read this guide. We hope it has helped you improve your Node Js development experience. Keep exploring and experimenting with Node Js to unleash its full potential!
Happy coding!
Next Tutorial: Step By Step Guide to Setup Node js Environment Successfully

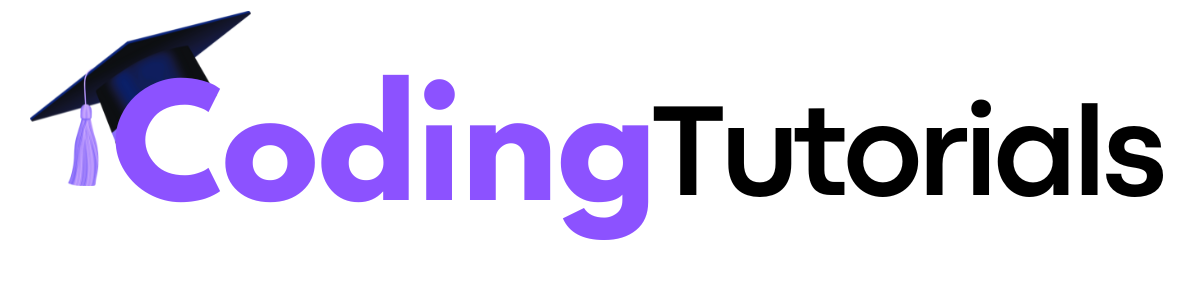
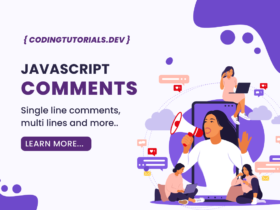
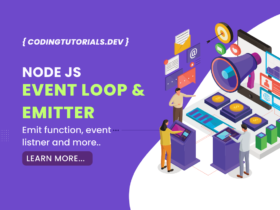
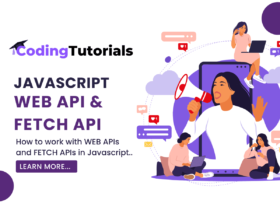
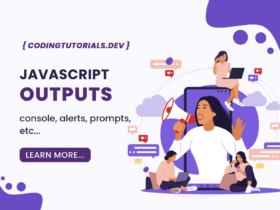
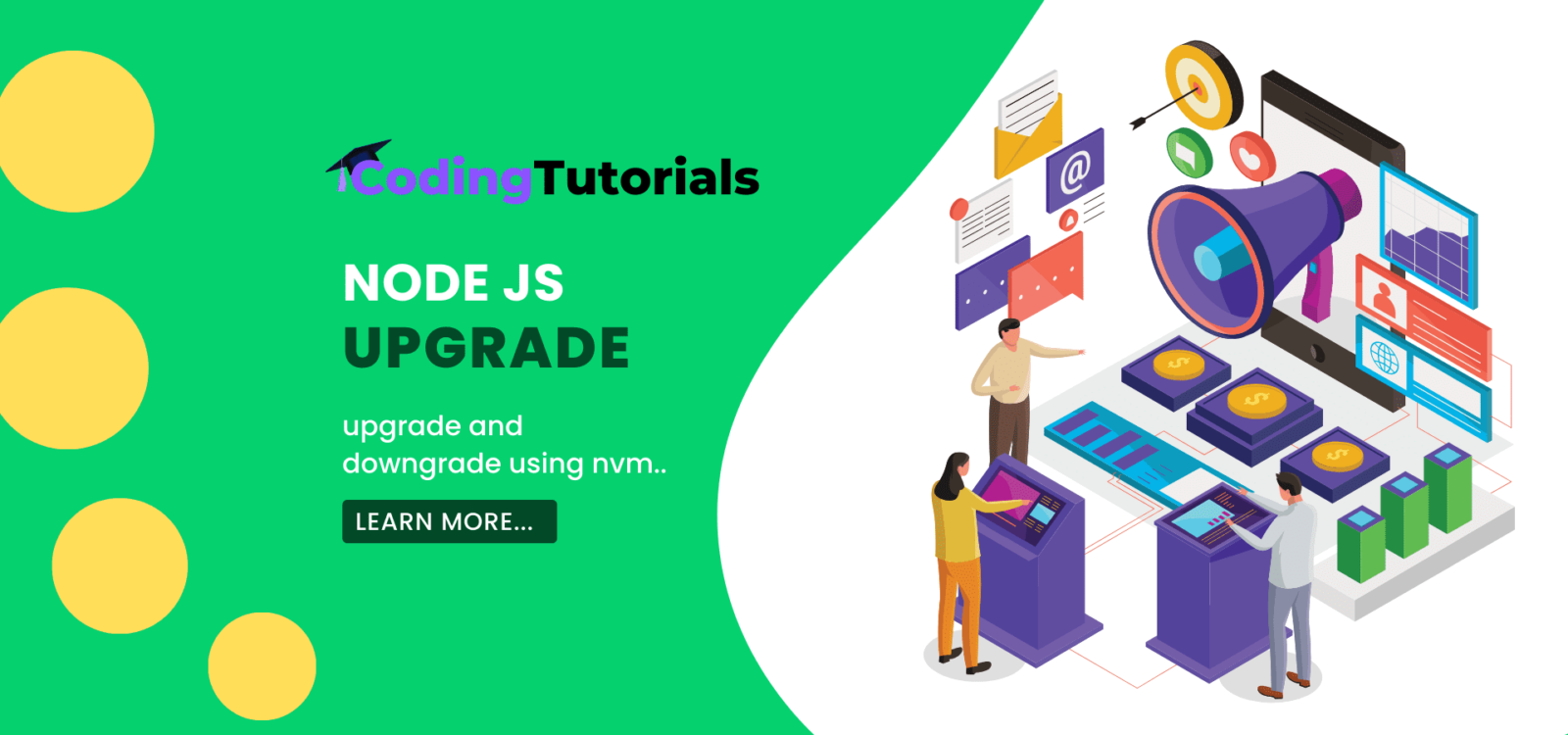
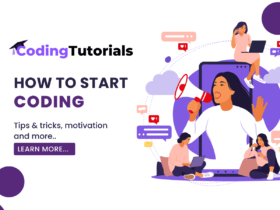
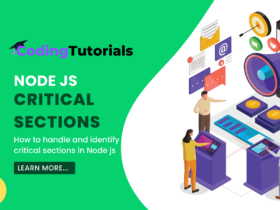
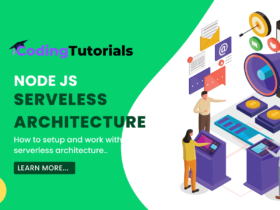
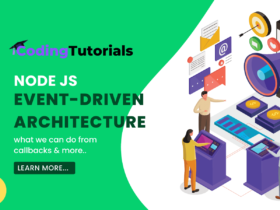
Leave a Reply