Welcome to our comprehensive guide on setting up your Node js environment. In this step-by-step guide, we will provide you with all the information you need to know to set up your Node js environment successfully. Whether you are a beginner or a seasoned developer, our guide will provide you with all the necessary instructions for a seamless setup process.
By the end of this guide, you will have a fully functional Node js environment, enabling you to take your coding projects to the next level. If you’re ready to get started, let’s dive into the world of Node js and set up your environment today!
Key Takeaways
- Setting up a Node js environment is essential for any coding project.
- A step-by-step guide can help ensure a seamless and hassle-free setup process.
- Meeting the necessary system requirements is crucial for smooth operation.
- The installation of Node js and its essential modules should be executed carefully.
- Verifying your Node js environment is functioning correctly is important before beginning any coding project.
Why Set Up a Node js Environment?
If you’re a developer looking to leverage JavaScript for building scalable network applications, setting up a Node js environment is a must. Node js is a powerful runtime environment that enables you to create both client-side and server-side applications using JavaScript. By setting up a Node js environment, you can take advantage of its numerous benefits, including:
- Increased Performance: Node js is based on Google’s V8 engine, which compiles JavaScript code to machine code, resulting in faster execution times than traditional JavaScript engines.
- Scalability: Node js follows an event-driven, non-blocking I/O model, making it highly scalable and suitable for real-time applications.
- Large Ecosystem: Node js has a vast ecosystem of modules and packages available through npm, enabling you to extend its functionality to suit your specific needs.
- Cross-Platform Compatibility: Node js is compatible with multiple operating systems, including Windows, Linux, and macOS, making it highly versatile and accessible.
Why Set Up a Node js Environment?
Setting up a Node js environment is essential for developers looking to leverage JavaScript for building network applications. The numerous benefits of Node js, including increased performance, scalability, a large ecosystem, and cross-platform compatibility, make it an ideal choice for modern application development. By following our step-by-step guide, you can set up your Node js environment in no time and start coding with enhanced efficiency and productivity.
System Requirements for Node js
Before you begin installing Node js, it’s crucial to ensure that your system meets the required hardware and software specifications. The system requirements for Node js are as follows:
| Software | Minimum Version |
|---|---|
| Operating System | Windows 7 or later / macOS 10.10 or later / Linux (various distributions) |
| Processor Architecture | x86 or x64 |
| RAM | At least 2GB |
| Disk Space | At least 350MB |
| Additional Software | Python 2.6 or 2.7 / Python 3.3 or higher / GNU Make |
It’s essential to ensure that your system meets these requirements to ensure smooth operation of Node js and avoid errors during installation or usage.
Installing Node js
Now that you have met the system requirements, it’s time to install Node js. Follow these step-by-step instructions for a hassle-free installation on your operating system:
- Download the appropriate installer from the Node.js official website.
- Run the installer package and select the desired options for installation.
- Follow the installation instructions provided by the installer wizard.
- Verify the installation by opening a command prompt and typing node -v to check the version of Node js installed.
That’s it! You have successfully installed Node js on your system. If you encounter any issues during the installation process, consult the Node.js documentation for troubleshooting guidance.
Setting Up Package Manager (npm)
Alongside Node js, npm (Node Package Manager) is a crucial tool for managing packages and dependencies in your projects. It is a command-line tool that enables you to install, update, and remove packages from your project’s ecosystem.
Before you start using npm, you need to ensure that it’s installed correctly. Fortunately, npm comes bundled with Node js, so if you’ve installed Node js, you’re good to go. To verify that npm is installed, open a command prompt or terminal and type the following command:
npm -v
If the command outputs the version number of npm, you’re all set. If it returns an error, you may need to install Node js again or fix your system’s PATH variables.
Once you’ve confirmed that npm is installed, you can use it to manage your project’s dependencies. To do this, navigate to your project’s root directory in the command prompt or terminal and type the following command:
npm init
This command initiates an interactive session that prompts you to enter various details about your project, such as its name, version, description, entry point, and dependencies. Once you’ve entered the required details, npm creates a package.json file in your project’s root directory, which stores all the details and dependencies of your project.
Managing Packages with npm
Now that you have a package.json file, you can use npm to install packages and add them to your project’s dependencies. Packages can be installed globally or locally, depending on your needs.
To install a package globally, type the following command:
npm install -g <package-name>
Replace <package-name> with the name of the package you want to install. Global packages are installed in a system-wide directory and can be accessed from any directory in the command prompt or terminal.
To install a package locally, navigate to your project’s root directory in the command prompt or terminal and type the following command:
npm install <package-name> –save
Replace <package-name> with the name of the package you want to install. By using the –save flag, npm adds the package to your project’s dependencies in the package.json file.
You can also use npm to update and remove packages from your project’s dependencies, as well as to find and manage the versions of installed packages.
With npm, managing your project’s packages and dependencies is straightforward and efficient, enabling you to focus on coding and delivering excellent results.
Choosing an Integrated Development Environment (IDE)
Choosing the right Integrated Development Environment (IDE) can have a significant impact on your coding productivity and satisfaction. An IDE is a software application that provides a comprehensive coding environment, including text editing, debugging, code completion, and other essential features that aid in faster and more efficient coding.
Factors to consider when choosing an IDE
- The programming language(s) you use
- The level of experience you have with coding
- The type of project(s) you will be working on
- Your preferred coding style and workflows
- The level of customization and extensibility you require
Several popular IDEs support Node js development, including Visual Studio Code, WebStorm, Atom, and Sublime Text. Each IDE has its unique features and advantages, making it essential to choose the one that best fits your requirements and preferences. For example, Visual Studio Code is a free, open-source IDE with a vast extension library, while WebStorm is a more advanced IDE with extensive debugging and refactoring tools.
To determine which IDE to use, consider evaluating each based on the factors listed above. Additionally, you can try out different IDEs to get a feel for their functionalities and workflows before committing to one.
Once you have selected an IDE, it’s essential to customize it to your liking. Most IDEs allow for customization, enabling you to set up your workspace with your preferred themes, fonts, and icons. You can also configure keyboard shortcuts and add extensions to enhance your productivity and streamline your coding process.
In conclusion, selecting an appropriate IDE is crucial for an efficient Node js development experience. Consider your needs and preferences when choosing an IDE and customize it to suit your style and workflow. With the right IDE and a properly set-up environment, you can code effortlessly and enjoy a fulfilling coding experience.
Configuring Node js for Development
Now that you have successfully installed Node js and its necessary tools, it’s time to configure your environment for development. Proper configuration optimizes your setup for a smooth coding experience.
Customizing Configuration Settings
You can customize your Node js environment for development by configuring various settings, such as the HTTP server, debugging options, module caching, and more. Setting up these options enhances your coding experience and allows you to focus on your project’s core functionality.
For instance, you can configure the HTTP server to listen on a specific port to avoid conflicts with other applications running on your system. Here’s an example of how to set up an HTTP server on port 8080:
const http = require('http');
http.createServer(function (req, res) {
res.writeHead(200, {'Content-Type': 'text/plain'});
res.end('Hello World\n');
}).listen(8080, "localhost");Using Environment Variables
Node js also allows you to use environment variables to configure your environment. For example, you can set the port environment variable to define the HTTP server’s port as follows:
const http = require('http');
const port = process.env.PORT || 8080;
const server = http.createServer((req, res) => {
res.statusCode = 200;
res.setHeader('Content-Type', 'text/plain');
res.end('Hello World!');
});
server.listen(port, () => {
console.log(`Server running on port ${port}`);
});Choosing the Right Configuration
Choosing the right configuration for your Node js environment depends on your project’s requirements. It’s essential to assess your project’s needs and customize your environment accordingly. You can consult the Node js documentation or seek advice from the Node js community to make an informed decision.
Remember, configuring your Node js environment is a crucial step toward productive coding. Take the time to fine-tune your setup, and you’ll reap the benefits of faster, more efficient development.
Installing Essential Node js Modules
Node js modules are packages that extend Node’s core functionality. By installing these modules, you can significantly enhance your coding experience. Here are some essential Node js modules that we recommend you install:
| Module Name | Description | Installation Command |
|---|---|---|
| Express | A popular Node.js framework for building web applications and APIs. | npm install express |
| Lodash | A utility library that makes it easier to work with arrays, numbers, strings, objects, and more. | npm install lodash |
| Mongoose | An Object Data Modeling (ODM) library for MongoDB, allowing you to define schemas and interact with the database using JavaScript. | npm install mongoose |
| Body-parser | A middleware for parsing incoming request bodies in a middleware before your handlers, available under the req.body property. | npm install body-parser |
These modules are just a few examples of the vast collection of Node js packages available. By using them, you can save time and effort during development.
To install a Node js module, simply run the npm install [module name] command in your terminal. This will download and install the module and its dependencies.
Testing Your Node js Environment
Once you have completed the setup process for your Node js environment, it’s crucial to test it to verify its functionality. Here are some methods you can use to test your setup:
- Testing Node js Installation: To test your Node js installation and ensure that it’s working correctly, open your terminal or command prompt and type in the command
node -v, and it should return the installed Node js version. This simple test will verify whether Node js is installed and accessible from your command line interface. - Creating a Test File: Another way to verify that Node js is working properly is by creating and running a simple JavaScript file. Create a file named “test.js” in your preferred text editor, add the following code:
console.log("Hello, World!");and save it. Open your terminal or command prompt, navigate to the location of the “test.js” file, and type in the commandnode test.js. If everything is working correctly, the console should output “Hello, World!”. - Testing the Package Manager: To test whether the Node Package Manager (npm) is working correctly, open your terminal or command prompt and type in the command
npm -v. This command should return the installed npm version number. Alternatively, you can create a test package.json file usingnpm initcommand, which will generate a package.json file, and then install a package using the commandnpm install. Once installed, you can verify its installation and access the package by requiring it inside your test file usingrequire("package-name")
By using these methods, you can be confident that your Node js environment is set up correctly and ready for coding.
FAQ
1. What is Node.js and why do I need to set up an environment for it?
- Node.js is a JavaScript runtime environment that allows you to run JavaScript code outside of a web browser. Setting up a Node.js environment is necessary to develop and run server-side applications, scripts, and tools using JavaScript.
2. How do I check if Node.js is installed on my computer?
- Open a command prompt or terminal and type
node -v. If Node.js is installed, it will display the version number.
3. How do I install Node.js on my computer?
- You can download the installer from the official Node.js website (https://nodejs.org) and run it. The installer will guide you through the installation process.
4. What is npm and do I need to install it separately?
- npm (Node Package Manager) is a package manager for JavaScript. It is automatically installed with Node.js. npm allows you to install, manage, and share packages and libraries for your Node.js projects.
5. How do I check if npm is installed on my computer?
- Open a command prompt or terminal and type
npm -v. If npm is installed, it will display the version number.
6. How do I update Node.js to a newer version?
- You can use a package manager like npm or a tool like nvm (Node Version Manager) to update Node.js to a newer version.
7. What is nvm (Node Version Manager) and how do I use it?
- nvm is a tool that allows you to easily switch between different versions of Node.js. It’s particularly useful for managing multiple projects with different Node.js requirements. You can install it and use commands like
nvm install,nvm use, andnvm aliasto manage Node.js versions.
8. How do I create a new Node.js project?
- Navigate to the desired directory in your terminal and run
npm init. This will create a newpackage.jsonfile, which is essential for managing dependencies and scripts in your project.
9. What is a package.json file and why is it important?
- The
package.jsonfile is a manifest file for Node.js projects. It contains metadata about the project, including its name, version, dependencies, and scripts. It’s crucial for managing project dependencies and running scripts.
10. How do I install external packages (dependencies) in my Node.js project?
- You can use the
npm installcommand followed by the package name. For example,npm install expresswill install the Express.js framework.
11. What is npm install -g and when should I use it?
- The
-gflag installs a package globally, meaning it will be available across all projects. This is useful for installing command-line tools or utilities that you want to use in different projects.
12. How do I run a Node.js application?
- Use the command
node filename.js, replacingfilename.jswith the name of your JavaScript file. This will execute the Node.js script.
13. How do I manage dependencies with package.json?
- You can add dependencies using
npm install <package-name> --saveto add them to yourdependenciesinpackage.json, ornpm install <package-name> --save-devto add them to yourdevDependencies.
14. What is the purpose of a .gitignore file in a Node.js project?
- The
.gitignorefile specifies which files and directories should be ignored by version control systems like Git. It’s used to exclude files likenode_modulesand other generated files from being committed to a repository.
15. How do I handle environment variables in a Node.js project?
- You can use
process.envto access environment variables. They can be set directly in your shell, in a.envfile (with the help of a package likedotenv), or through a cloud service like Heroku.
Setting up a Node.js environment is an important step for any JavaScript developer. It provides the foundation for building powerful server-side applications and tools.
Conclusion
Now that you have followed our step-by-step guide, your Node js environment setup process is complete, and you are ready to take your coding skills to the next level. With a properly configured environment, you can create robust, scalable, and efficient applications.
Continuing Your Learning Journey
Remember, learning programming is a never-ending journey, and there is always something new to explore and create. To stay up-to-date with the latest Node js trends and practices, we recommend following the official Node js documentation and engaging with the vast Node js community.
Additionally, you can find online resources, such as tutorials, forums, and YouTube channels, that offer cutting-edge Node js insights and tips. Keep exploring, practicing, and building, and who knows, maybe you’ll create the next big thing in web development! Happy coding!

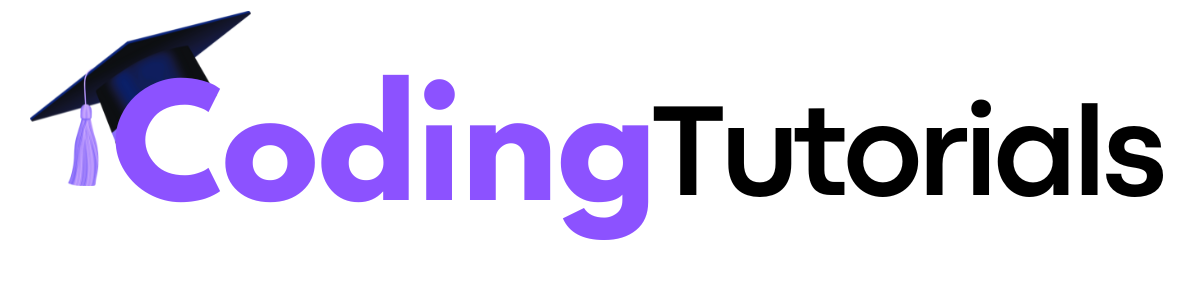
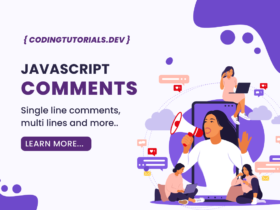
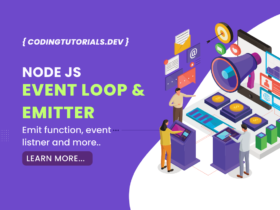
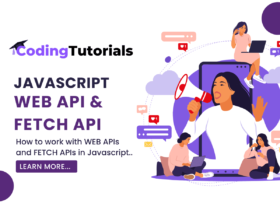
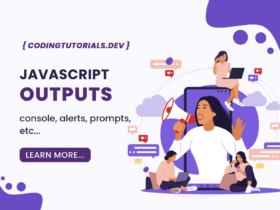
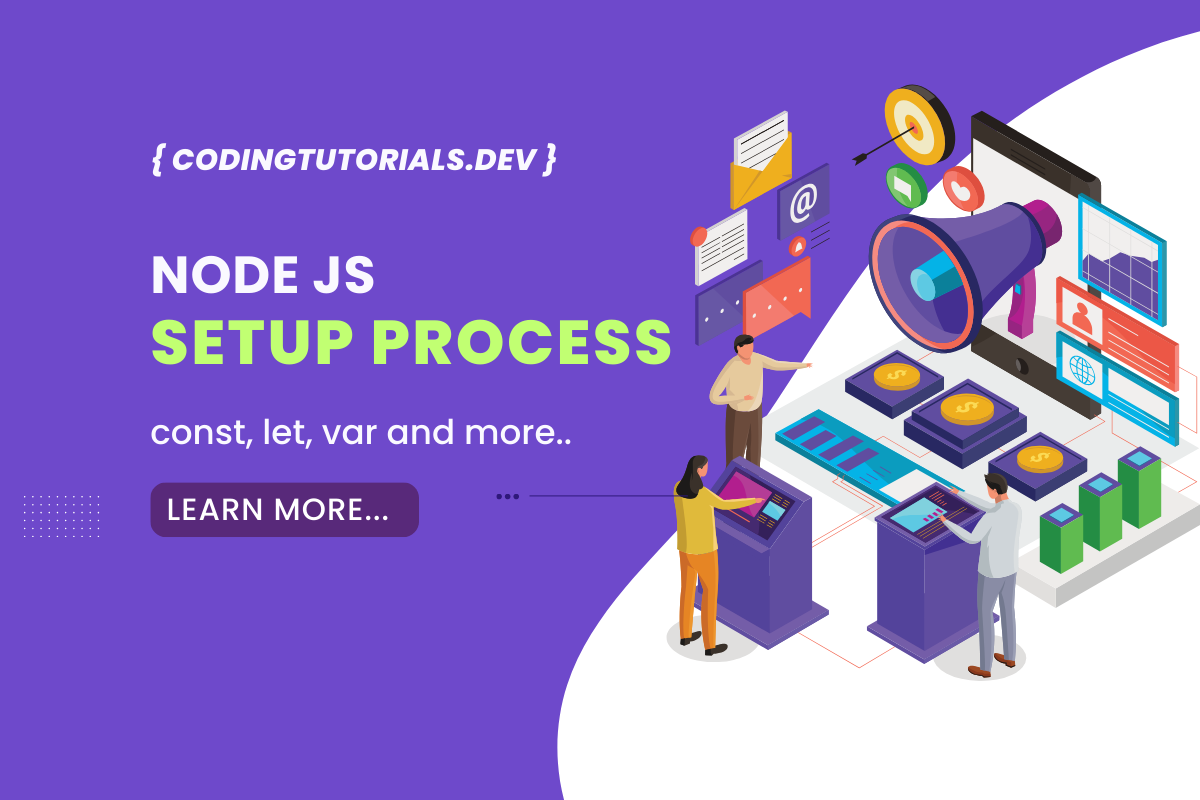
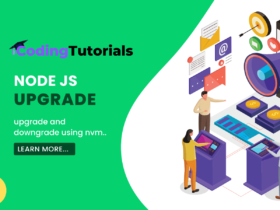
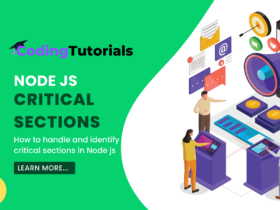
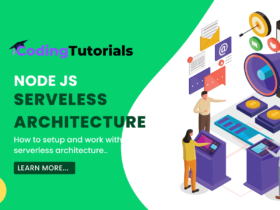
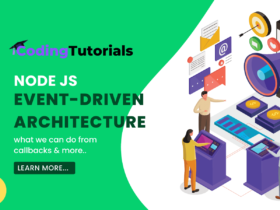
1 Comment